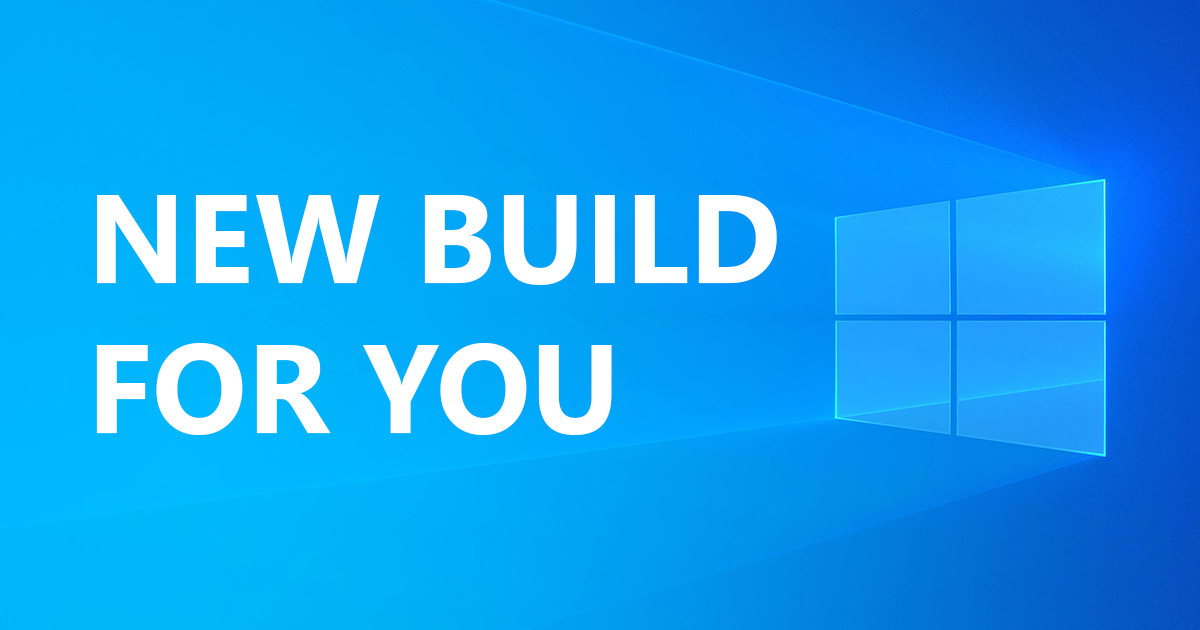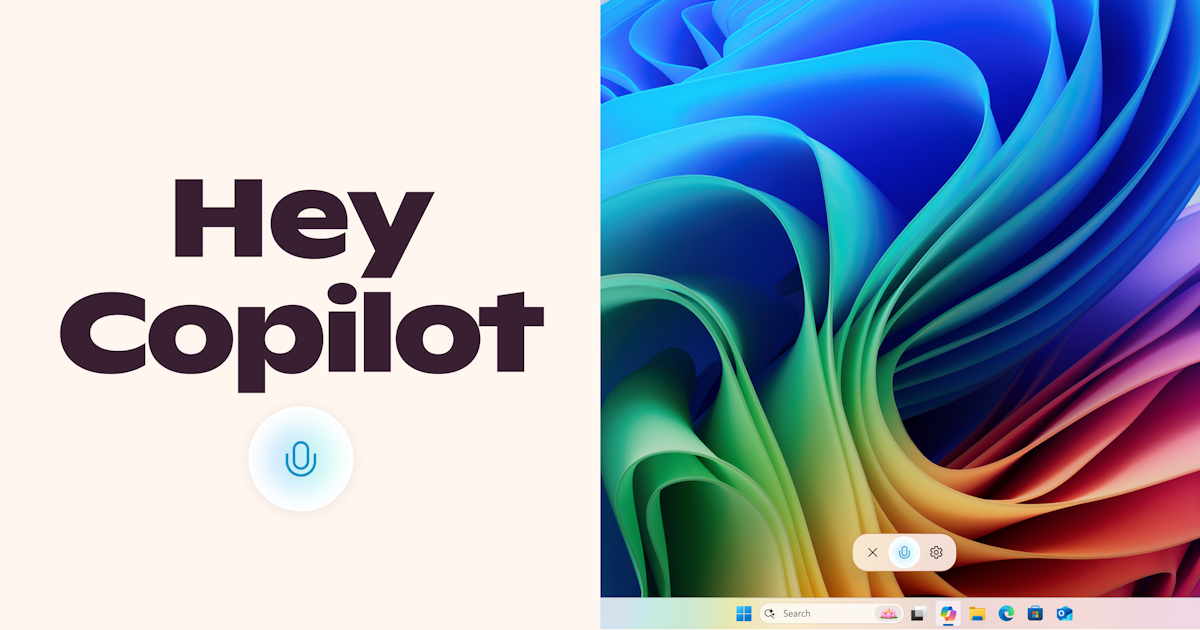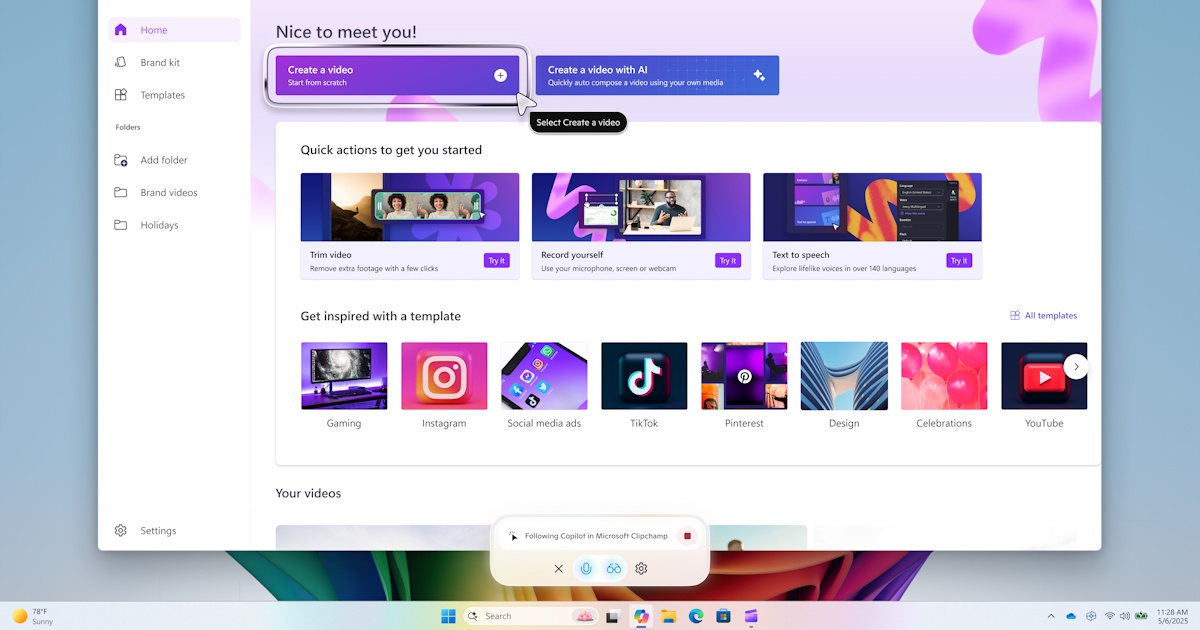Announcing Windows 11 Insider Preview Build 26120.4151 (Beta Channel)
Hello Windows Insiders, today we are releasing Windows 11 Insider Preview Build 26120.4151 (KB5058486) to the Beta Channel for Windows Insiders on Windows 11, version 24H2. IMPORTANT NOTE: The post Announcing Windows 11 Insider Preview Build 26120.4151 (Beta Channel) appeared first on Windows Blog.

Hello Windows Insiders, today we are releasing Windows 11 Insider Preview Build 26120.4151 (KB5058486) to the Beta Channel for Windows Insiders on Windows 11, version 24H2.
IMPORTANT NOTE: Build 22635.5305 was the last update released to the Beta Channel based on Windows 11, version 23H2. All Insiders in the Beta Channel will now be upgraded automatically to Windows 11, version 24H2 with today’s flight of Build 26120.4151.
Changes in Beta Channel builds and updates are documented in two buckets: new features, improvements, and fixes that are being gradually rolled out for Insiders who have turned on the toggle to get the latest updates as they are available (via Settings > Windows Update*) and then new features, improvements, and fixes rolling out to everyone in the Beta Channel. For more information, see the Reminders section at the bottom of this blog post.
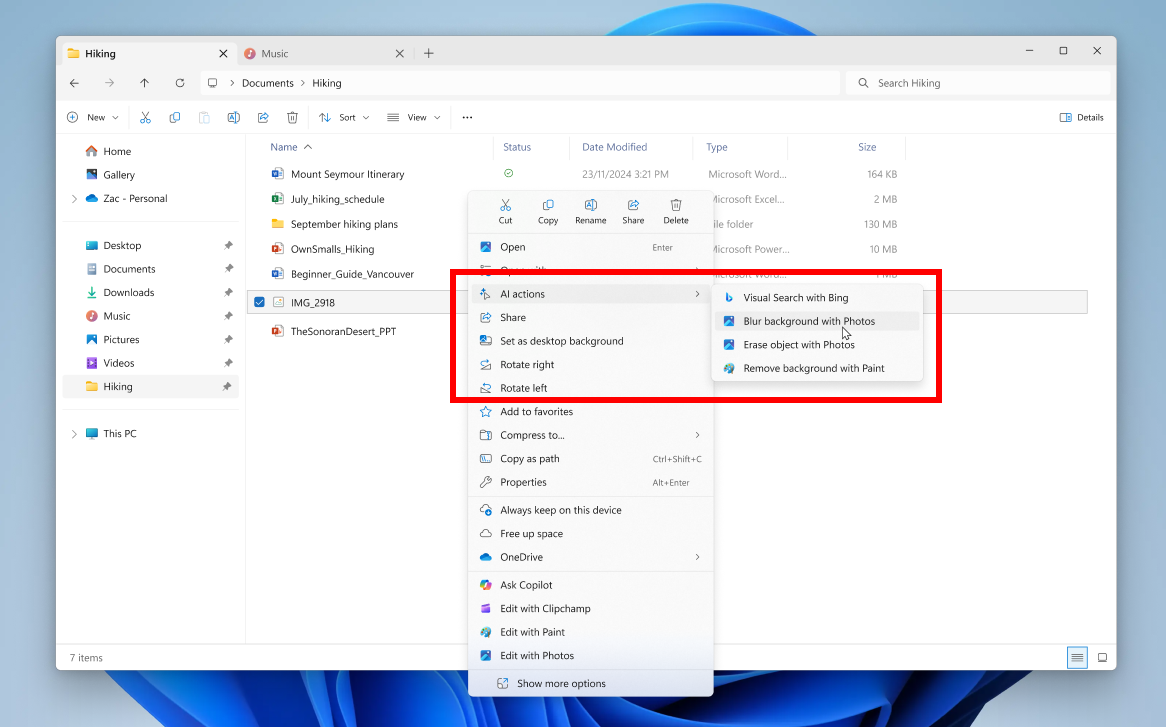 File Explorer with context menu expanded on a file showing new AI actions highlighted in a red box.[/caption]
Today, you can try one of four image actions for seamless editing or web searches with images:
File Explorer with context menu expanded on a file showing new AI actions highlighted in a red box.[/caption]
Today, you can try one of four image actions for seamless editing or web searches with images:
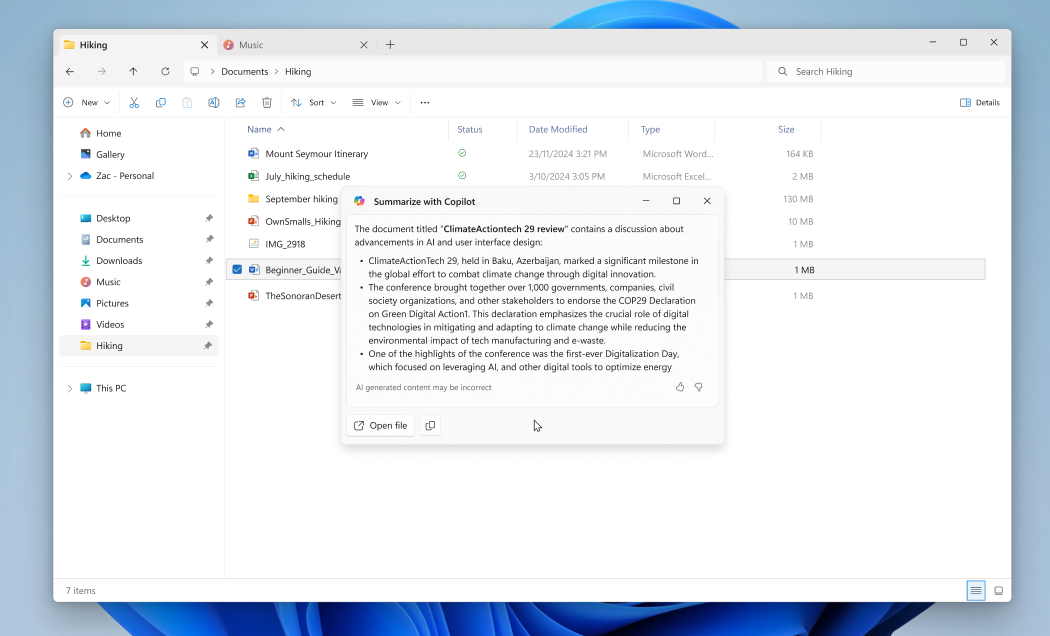 A summary of a document in File Explorer via the Summarize Microsoft 365 action.[/caption]
A summary of a document in File Explorer via the Summarize Microsoft 365 action.[/caption]
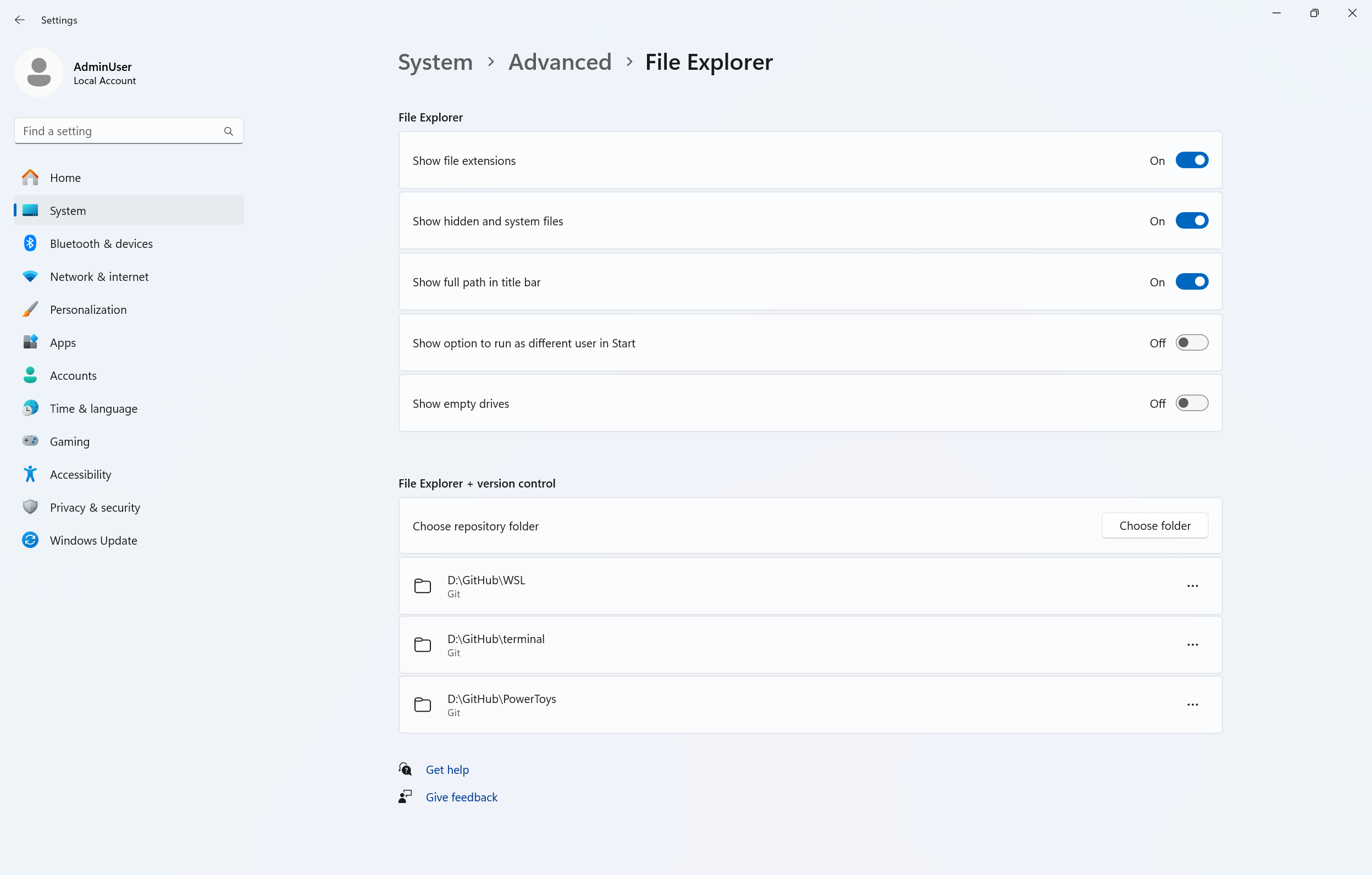 Advanced settings page for File Explorer.[/caption]
Advanced settings page for File Explorer.[/caption]
New features gradually being rolled out to the Beta Channel with toggle on*
Introducing AI actions in File Explorer
With AI actions in File Explorer, you can interact more deeply with your files by right-clicking to quickly take actions like editing images or summarizing documents. Like with Click to Do, AI actions in File Explorer allow you to stay in your flow while leveraging the power of AI to take advantage of editing tools in apps or Copilot functionality without having to open your file. AI actions in File Explorer are easily accessible - to try out AI actions in File Explorer, just right-click on a file and you will see a new AI actions entry on the content menu that allows you to choose from available options for your file. [caption id="attachment_177881" align="alignnone" width="1166"]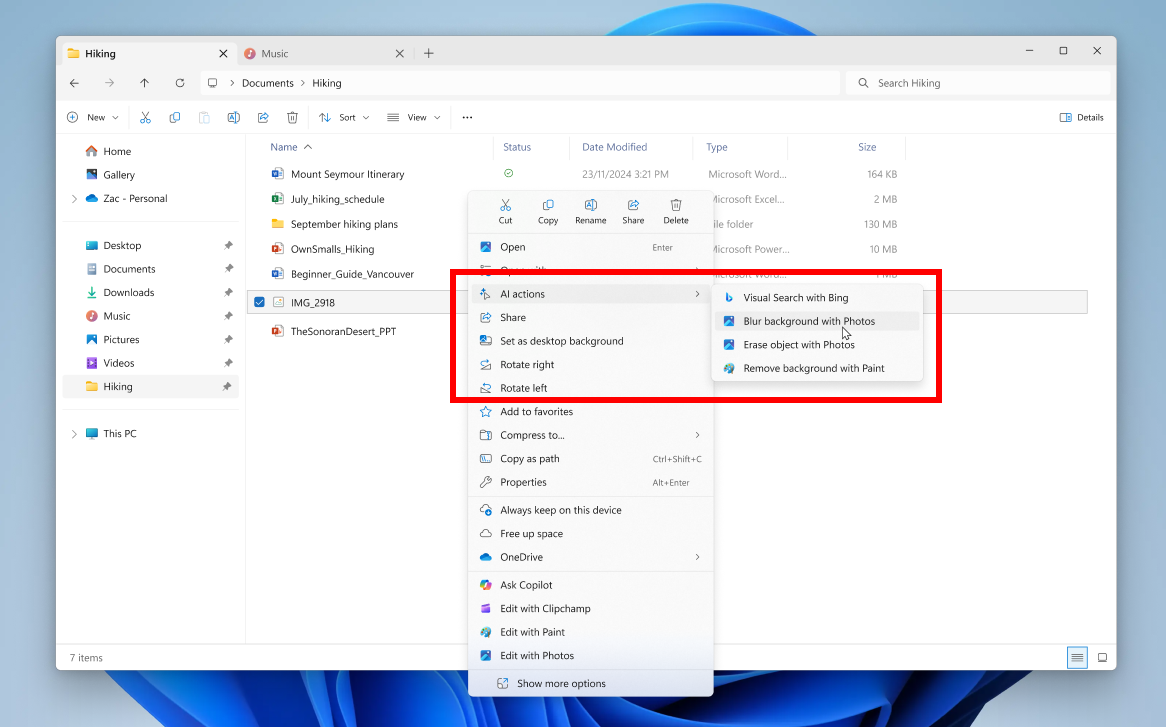 File Explorer with context menu expanded on a file showing new AI actions highlighted in a red box.[/caption]
Today, you can try one of four image actions for seamless editing or web searches with images:
File Explorer with context menu expanded on a file showing new AI actions highlighted in a red box.[/caption]
Today, you can try one of four image actions for seamless editing or web searches with images:
- Bing Visual Search: Allows you to search the web using an image instead of text. Find similar images and products, get details about sites using the image, and identify landmarks, plants, and famous faces. From searching what you see on your screen, to shopping your preferred style, getting help with that homework problem, or translating text, getting answers is more intuitive than ever.
- Blur Background: Opens the Photos app which automatically finds the background in the photo, and with a single click, instantly highlights your subject and blurs out the background. You can also customize the effect by adjusting the Blur Intensity or use the Brush Tool to modify the areas being blurred.
- Erase Objects: With Photos by selecting or highlighting an unwanted element in your photo and Generative Erase makes it disappear. It allows you to fix and remove distractions from your photos.
- Remove Background: With Paint allows you to alter any image automatically in just one click leaving a smooth cutout of the subject. Background removal can detect the subject from the entire canvas or using the selection tool.
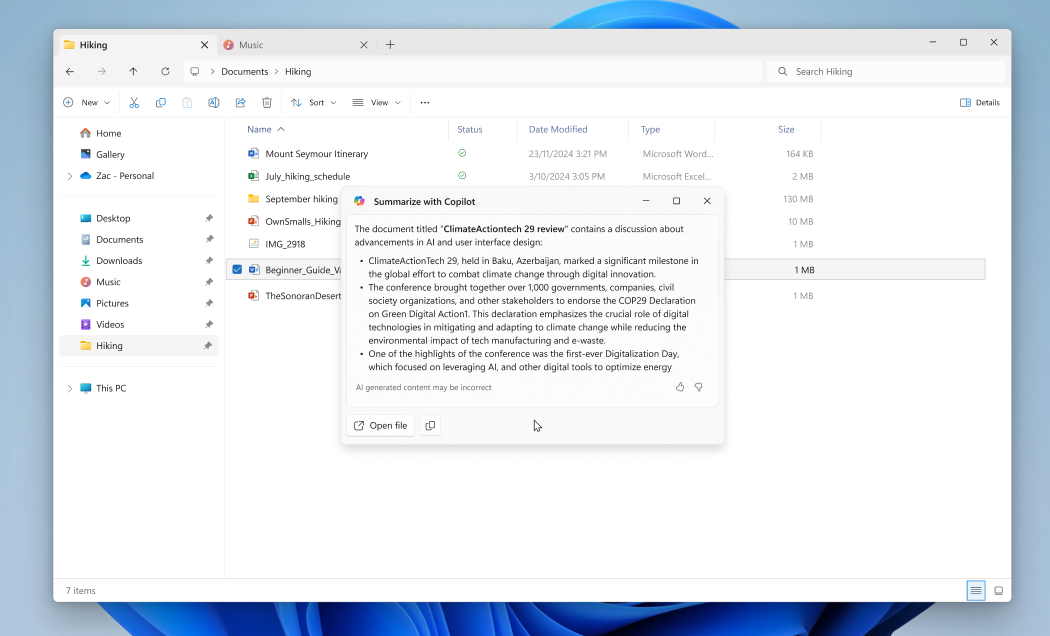 A summary of a document in File Explorer via the Summarize Microsoft 365 action.[/caption]
A summary of a document in File Explorer via the Summarize Microsoft 365 action.[/caption]
- Summarize: With Copilot you can generate summaries of various document types stored on OneDrive and SharePoint without the need to open them individually. Find the information you need quickly! Supported file types: .docx, .doc, .pptx, .ppt, .xlsx, .xls, .pdf, .rtf, .txt, .loop.
- Create an FAQ: Copilot can help you turn your OneDrive files into a neatly formatted, AI-generated Q&A list. Whether you’re building internal knowledge bases, prepping for meetings, or crafting quick-start guides, “Create an FAQ” distills complex information into clear, shareable FAQs in seconds. Supported file types: xlsx, .ppt, .pptx, .doc, .docx, .pdf, .txt, .rtf, .aspx, .htm, and .html.
- For Summarize, you need to be Microsoft 365 subscriber with a Copilot subscription (Microsoft account and Microsoft Entra ID supported).
- For Create an FAQ, you need to be a commercial Microsoft 365 subscriber with a Copilot subscription (Microsoft Entra ID supported). Consumer support with a Microsoft account is coming later.
- Enrolled in the Microsoft 365 Insider Program. Your PC will need to be part of the Beta Channel update channel. Use these instructions to get setup today: Become a Microsoft 365 Insider on Windows.
Introducing Advanced Settings
Advanced settings are now available via Settings > System > Advanced with some new features. The Advanced page is a redesign of the For Developers page, intending to make its settings easier to find for a broader audience. With the redesign of this page, we’ve added additional settings: Enable long paths, Virtual workspaces, and File Explorer + version control. Enable long paths allows you to remove MAX_PATH limitations from common Win32 file and directory functions. Virtual workspaces allow you to enable/disable virtual environments such as Hyper-V, Windows Sandbox, and more. File Explorer + version control provides the ability to display Git information directly inside File Explorer. Simply select your repository folder and File Explorer will display information such as your branch, diff count, last commit message, and more. [caption id="attachment_177884" align="alignnone" width="2496"]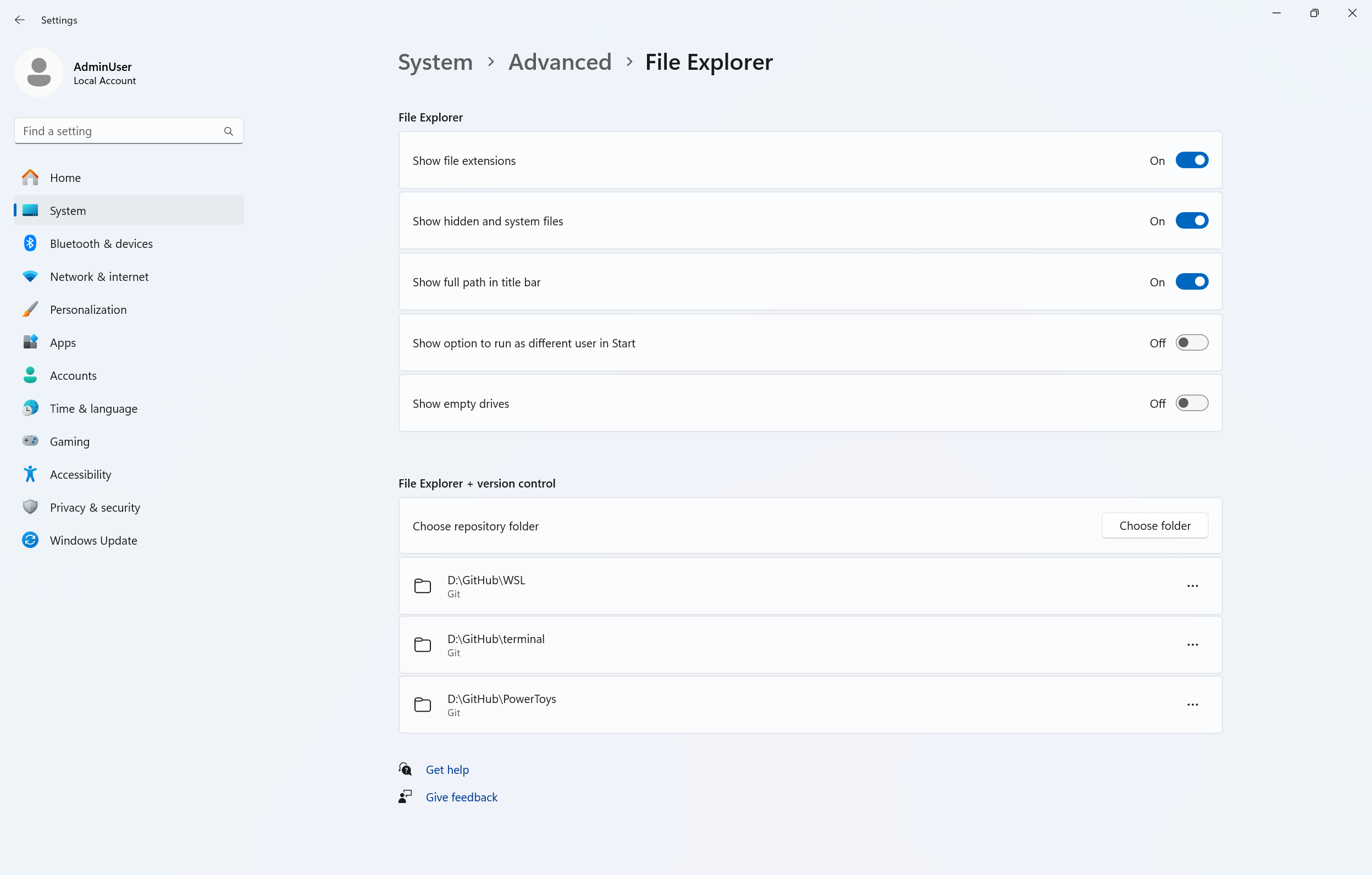 Advanced settings page for File Explorer.[/caption]
Advanced settings page for File Explorer.[/caption]
Windows Advanced settings is here! We restructured the For Developers page and added new features such as File Explorer with version control